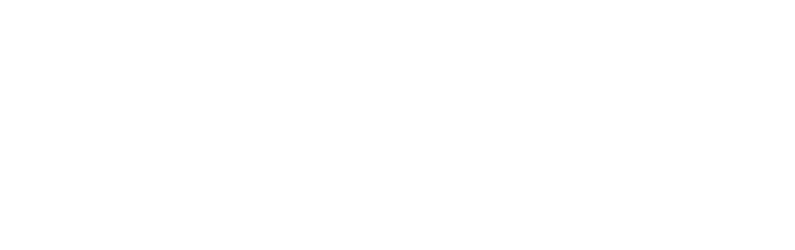I det här avsnittet går jag igenom lite olika möjligheter att skapa rörelse i de bilder du använder. Det kan även gälla informationsdesign såsom pilar, ikoner, geometriska former, grafer m.m. En fördel i en digital presentation är just att det går att levandegöra ett exempel på ett annat sätt än det går att göra i en bok. Processchemat kan visas i de steg som det innebär, du behöver inte presentera all information i ditt diagram på en och samma gång. Även längre texter kan vinna på att presenteras successivt (om de nu inte kan bytas ut mot ett visuellt material).
Att använda visuella verktyg i ett lärande kan vara betydelsefullt för att stötta studenters lärande, men det är också viktigt att ha en pedagogisk tanke valen som görs. Ska det utgöra en del av en illustration, en gestaltning, en förklaring/instruktion av ett fysiskt objekt eller ska det beskriva ett skeende över tid.
För att skapa animationer har jag valt att använda två infallsvinklar: 1) Desktop-baserat, dvs vad går att göra i ditt vanliga presentationsprogram? 2) Vad går att göra i en mobil enhet?
Animationer i Keynote (iOSx) och Powerpoint (Windows)
Exempel på ett animerat process-schema i Powerpoint (för Mac)
De flesta som använt Powerpoint har nog noterat möjligheterna att skapa animerade övergångar, flygande rubriker och blinkande punktlistor. Det är lätt att hamna i en svårnavigerad gröt av rörelser som till slut står i vägen för innehållet. Det kan vara bra att börja med små experiment i sin kommunikation. Till att börja med kan en fundera över vilken typ av bilder, gärna enkla geometriska former som skulle vara användbara.
Den här bilden illustrerar två möjliga animationer, förändring i utseende samt rörelse. Objektet kan exempelvis byta färg, eller så går det att använda en sk ban-animation dvs du anger vilken bana objektet ska följa. I det här exemplet är det en linjär rörelse, men där går det att experimentera med olika typer av banor.

Den blå cirkeln blir gul, samt molnet har fått en bana att följa där jag i inställningarna kan ange bl a hastighet
Det går även att byta färg genom att laborera med transparens, men det brukar bli lite känsligt för de tillfällen så animationen ska visas via en projektor/duk eftersom färgerna då blir ännu mer urvattnade och du tappar en hel del tydlighet.
Ett annat exempel på lämplig förändring att animera är storlek. Minska/öka storleken på objektet, ställ det i relation till något annat objekt.
Distribution/exportera film
För användare av iOSx kan det vara problem med att exportera Powerpoint-animationen som en film (för distribution via exempelvis en lärplattform, YouTube eller dylikt), vilket jag i nuläget löser genom att göra en skärminspelning av animationen. Förhoppningsvis ska det gå bättre för dig med Windows-dator, skriv gärna en kommentar om du har erfarenhet av detta! Jag föredrar annars att arbeta med animationer i presentationsprogrammet Keynote som ingår i iOSx, men eftersom det är vanligare att vi får frågor kring Powerpoint har jag valt att börja med det.
I nästa avsnitt går jag igenom hur jag jobbar med animationer i Keynote samt i mobil enhet.