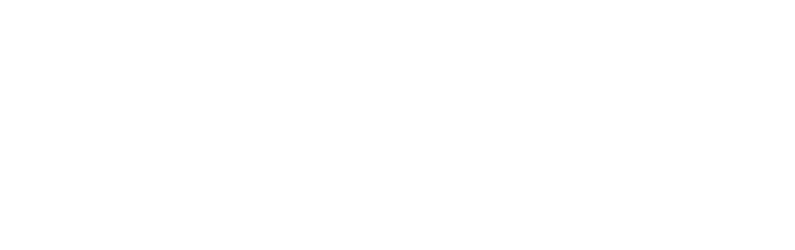Det finns en mängd appar för animering i en mobil enhet. Det jag främst testat är iPad där det finns både appar med låsta grafiska mallar med färdiga animationer att välja mellan till appar där du ritar och animerar själv.
Videoscribe
Många har nog sett filmerna med en animerad hand som skriver ett budskap (oftast ihop med en speaker-röst). Denna variant av animation imiterar mycket av det vi producerar inom undervisningens värld: skriven text på en whiteboard och det kan vara därför den är relativt populär. Fördelen med att sköta all animering i en och samma app behöver du inte bry dig om ljusförhållanden och dylikt som kan ställa till den när du exempelvis filmar när du skriver på ett vanligt papper.
Ett exempel från Videoscribe
Procreate
Att skapa digitala animationer själv kräver ett bra program för att rita – antingen i dator eller i en mobil enhet. En av de appar jag använder just nu till både rita och animera i viss mån är appen Procreate. Den använder jag i kombination med en ritpenna för att få bättre precision och även skriva tydligare. Det kräver en del övning att konvertera sin handstil till en digital dito – ibland kan det vara att föredra att kombinera analogt text/illustration med det digitala men återigen – övning hjälper mycket!
I Procreate kan du animera det du ritat i en sk time-lapse-video. Dvs flödet när du ritar – suddar – ritar något annat – etc går att konvertera till en serie bilder (stop-motion är annat namn) som tillsammans skapar en känsla av rörelse. På detta sätt går det att t ex animera att flöde i ett flödesschema, kanske annotera på en bild och skapa en kort sekvens av det. Det går att kombinera fotografisk bild (pixelgrafik) med ritade bilder (vektorgrafik). Enda nackdelen med Procreate är att det finns lite för mycket verktyg, penslar och effekter att välja mellan, men efter ett tag hittar en sin egen verktygslåda (som även går att spara i appen ihop med din färgpalett).
Några exempel från Procreate:
I nästa avsnitt i denna verktygslåda kommer jag gå igenom två appar till inom animation i mobil enhet från DoInk – animation och green screen.